Text erstellen
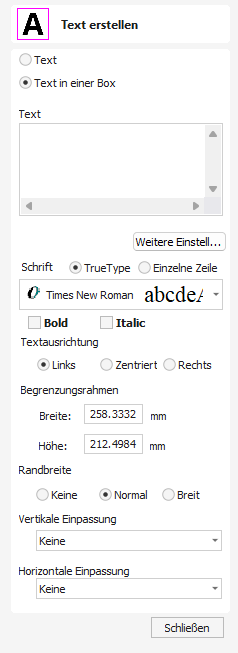
Über dieses Menü kann unter Verwendung der Einheiten, in denen das Modell konstruiert wurde, Text in jeder Höhe erstellt werden.
Sehen Sie sich dieses Video an, um es in Aktion zu sehen:
 Text/Text in einer Box
Text/Text in einer Box
Wechseln Sie zwischen dem Standard-Textwerkzeug und dem Text-in-einem-Box-Werkzeugmodus.
 Eingeben von Text
Eingeben von Text
Um Text einzugeben:
- Klicken Sie in die 2D-Ansicht, um die Ankerposition auszuwählen
- Geben Sie den Text in das Textfeld ein
- Bearbeiten Sie die Styling-Optionen. Alle Änderungen werden automatisch angewendet.
 Fontauswahl
Fontauswahl
 Vertikale Fonts
Vertikale Fonts
Schriftarten, die mit dem Zeichen @ beginnen, werden vertikal nach unten gezeichnet und immer linksbündig ausgerichtet.
 Gravurfonts
Gravurfonts
Die Optionsschaltfläche Eine Zeile ändert die Fontliste zu einer Auswahl an Fonts, die sich sehr schnell gravieren lassen.
 Textausrichtung
Textausrichtung
Richtet den Text im Verhältnis zum gesamten Textkörper aus. Dies hat nur beim Schreiben mehrerer Textzeilen einen erkennbaren Effekt.
 Anker
Anker
Legt die Position Ihres Textblocks fest. Geben Sie die Werte entweder direkt ein oder verwenden Sie den Mauscursor, um die Positionswerte interaktiv zu bestimmen:
- Klicken Sie für neuen Text einfach in der 2D-Ansicht auf die gewünschte Stelle
- Klicken Sie bei bestehendem Text mit der linken Maustaste auf den Griff für den Ankerpunkt und ziehen Sie diesen an die gewünschte Stelle.
 Text im Box-Modus
Text im Box-Modus
Die Standard-Textwerkzeuge werden durch spezielle Text-in-a-Box-Werkzeuge ersetzt.
Sehen Sie sich dieses Video an, um es in Aktion zu sehen:
 Maße des Begrenzungsrechtecks
Maße des Begrenzungsrechtecks
Dies sind die tatsächlichen Maße des Rechtecks, in das der Text eingepasst wird. Wenn der Text interaktiv (durch einen Doppelklick mit der linken Maustaste auf den Text) oder über das Skalierungswerkzeug genau skaliert wird, so wird das neue Begrenzungsrechteck aktualisiert und als hellgraues Rechteck dargestellt.
 Randgröße
Randgröße
Der Abstand zwischen dem Text und dem Begrenzungsrechteck, wobei:
- Kein - Skaliert den Text, um ihn in die Breite des Rechtecks oder die Höhe des Begrenzungsrechtecks einzupassen
- Normal - Skaliert den Text so, dass 80% der Arbeitsfläche ausgefüllt werden und links wie rechts ein Rand von je 10% verbleibt.
- Breit - Verringert die Größe auf 60% der Breite des Rechtecks und lässt einen Rand von je 20% links und rechts.
 Vertikale Dehnung
Vertikale Dehnung
Wenn der Text in die Breite des Rechtecks eingepasst wurde und an der Ober- und Unterseite noch Raum verbleibt, kann der Text mit einer der folgenden Methoden bearbeitet werden, um diesen vertikalen Raum zu füllen:



 Horizontal dehnen
Horizontal dehnen
Wenn der Text in die Höhe des Rechtecks eingepasst wurde und an den Seiten noch Raum verbleibt, kann der Text mit einer der folgenden Methoden bearbeitet werden, um diesen horizontalen Raum zu füllen:




 Text bearbeiten
Text bearbeiten
Um Texteigenschaften zu bearbeiten oder den Inhalt eines zuvor erstellten Textes zu bearbeiten:
- Klicken Sie in den Text, den Sie bearbeiten möchten, wenn das Menü Text erstellen geöffnet ist, oder
- Klicken Sie mit der linken Maustaste in der 2D-Ansicht in den Text, um ihn vor dem Öffnen des Menüs auszuwählen, wenn das Menü Text erstellen geschlossen ist. Sie können nun über das Menü die Eigenschaften des ausgewählten Texts bearbeiten.
 Rechtschreibprüfung
Rechtschreibprüfung

Das Textwerkzeug verfügt über eine Rechtschreibprüfung, um Rechtschreibfehler zu vermeiden.
- Die Software prüft die Rechtschreibung für den Benutzer und unterstreicht Fehler in Rot.
- Bei einem Klick auf ein unterstrichenes Wort erhält der Benutzer Korrekturvorschläge.
- Wenn Sie dem Wörterbuch ein neues Wort hinzufügen möchten, nutzen Sie die Funktion „Neues Wort“.
- Sollten Sie dem Wörterbuch fälschlicherweise ein Wort hinzugefügt haben, steht Ihnen auch eine Funktion „Wort löschen“ zur Verfügung (es muss sich hierbei um ein Wort handeln, das der Benutzer hinzugefügt hat).
- Die Sprache der Rechtschreibprüfung entspricht der Sprache der Software.
- Die Rechtschreibprüfung unterstützt alle von der Software unterstützten Sprachen außer Japanisch.
 In beiden Ansichten verwendbar
In beiden Ansichten verwendbar
Dieses Werkzeug kann sowohl in der 2D- als auch in der 3D-Ansicht verwendet werden.
Die 2D-Ansicht bietet eine direktere Möglichkeit, Ihre Vektoren anzuzeigen, während 3D mehr Flexibilität beim Arbeiten mit Vektoren in 3D-Designs und bei der Verwendung der Bearbeitungsfelder bietet.